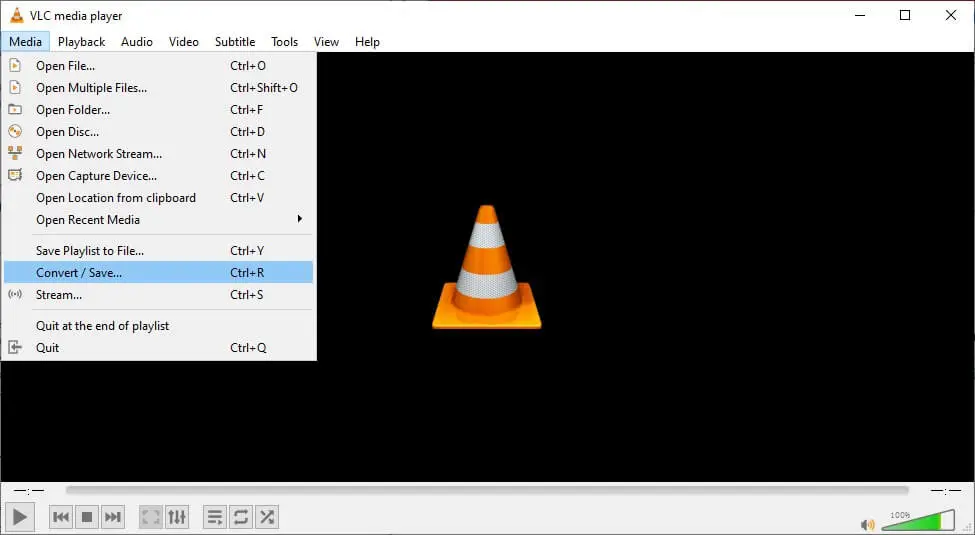
The MOV video file format, developed by Apple, is popularly known for storing video, audio, and text data. It is popular for its high-quality video output and wide compatibility with various platforms, including macOS, iOS, and Windows. However, like other file formats, MOV videos sometimes get corrupted or become unplayable, which may put you in trouble.
MOV video files usually get corrupted due to several reasons, such as interrupted transfer, software crash, virus attack, or storage device failure. Whatever is the cause for your video corruption, the good news is that there are several video repair methods available online that you can try to repair a corrupt MOV video file. This beginner’s guide provides a comprehensive overview of methods to help you learn how to repair MOV, along with preventive strategies to avoid such corruption issues in the future.
Common Causes for MOV File Corruption
Before you proceed with methods to repair the MOV file, it is important to understand the exact cause of your video corruption. This helps diagnose the issue and prevent future occurrences. Some of the main causes are:
- Incomplete Downloads or Transfers: If your MOV file is interrupted during download, upload, or transfer (due to a sudden loss of internet connection or power failure), it can become corrupted.
- Improper Handling of the Storage Device: When you remove any storage device, such as an SD card or USB drive, while the file is still in use or during data transfer, it leads to file corruption. To avoid such instances, it is important to safely eject the devices from your computer.
- File Header Corruption: The header of a MOV file contains critical information, including file format, codecs used, and file length. If the header becomes damaged, the media player might not be able to read or play the video properly.
- Virus or Malware Attacks: Infected devices or software can compromise the integrity of MOV files, causing their sudden corruption or deletion. You can install a reliable antivirus software to keep your device and files safe from malicious threats.
- Software Crashes: Sometimes, your video editing or playing software crashes suddenly, causing corruption of the file, especially when it is being modified or saved during the crash.
Quick Methods to Repair Corrupt MOV Files
- Mavhunga puts DeMbare into Chibuku quarterfinals
- DeMbare fire blanks in drab draw
- No major surprise in Chibuku Super Cup
- DeMbare win again, moves to second
Keep Reading
Irrespective of the above reasons for your MOV video file corruption, there are several MOV video repair methods, including manual workarounds and third-party video repair software, which you can use to repair your corrupt video files. Just go with the methods mentioned in this part of the blog to get access to your videos once again:
Method 01: Repair Corrupt MOV File Using VLC Media Player (For Windows)
Windows built-in VLC media player is an all-in-one video player which also allows you to fix several corruption issues with your video files. The software includes built-in repair options for corrupted video files of several formats, especially MOV and MP4. Here’s how to use VLC player to repair MOV file:

- Launch the VLC media player, then click on Media from the menu bar.
- Click the Convert/Save option from the drop-down menu.
- Navigate to the Profile section, click the wrench icon and then choose your preferred codecs like MP4 or MKV. Click Create.
- Once done, go to the VLC initial screen and click "Tools" > "Preferences" > "Input / Codecs."
- Switch to the "Input / Codecs" tab, locate and click the "Damaged or incomplete AVI file" option.
- Select Always Fix from the drop-down menu and tap Save to save the changes.
After successfully completing the above steps, restart the VLC player and try playing your MOV videos. If not, move to the next method.
Method 02: Repair MOV File with QuickTime (for Mac Users)
MOV files offer flawless interaction with macOS devices using QuickTime media player. QuickTime is a built-in application on Mac systems, thus there is no need for further downloads or installations. The media player offers a simple interface, allowing even not tech-savvy users to stream and repair video files. To repair MOV file using QuickTime media player, you need to:
- Firstly, launch QuickTime on your Mac.
- Go to File, and select Open File to locate the corrupt MOV video that you need to repair. If the file plays or opens, QuickTime may have already handled the issue.
- If the file opens but doesn’t play properly, go to File > Export As and select a different format, such as MP4 or another resolution (e.g., 720p or 1080p).
- Lastly, save the new file with a different name on your device.

If the above-mentioned video repair methods fail to fix the corrupt/damaged MOV video file, you can use a video repair software like Stellar Repair for Video. This all-in-one video repair software supports repairing of video files corrupted due to multiple reasons, including incomplete transfers, virus attacks, improper storage device handling, software crashes, or header damage.
The Stellar Repair for Video tool allows you to fix corrupted MOV files stored on any internal or external storage devices, including hard drives, USBs, etc. Not only MOV, you can use this tool to repair corrupt videos of multiple types, such as MP4, AVI, MKV, AVCHD, MJPEG, WEBM, ASF, WMV, and many more.
To repair your corrupted MOV file using the Stellar Repair for Video tool, you need to:
Step 1: Download and install the Stellar Repair for Video software on your Windows or Mac device. Launch the software and from the homepage, click the Add Videos button and upload the corrupt videos that you need to repair.
Step 2: Now, click the Repair button to initiate the repairing process and wait till it is completed.
Step 3: Once done, preview the repaired videos and choose the ones you need to save. Click the Save Repaired Files button to save selected videos at the desired location.

Method 04: Repair Corrupt MOV Videos Online
Last but not least, you can also try repairing your corrupt MOV video files online. There are several options such as fix. video, and restore. media that you can try. You just need to select a reliable option and then follow the below steps to repair your MOV file:
- Open any video repair options on your device, click the "Upload" or "Choose File" button, and then upload your corrupt MOV file.
- Once your file is uploaded and settings are configured, click the "Repair" or "Start" button.
- The repair process may take a few minutes, depending on the file size and the level of corruption.
- After the repair process is completed, the tool will offer a download link. Download or save the repaired video to your device.
While repairing corrupted MOV files is possible, prevention is always better than cure. Here are some tips to help you avoid future file corruption:
- Always Backup Your Files: Regularly backing up your files to cloud storage or an external hard drive ensures you always have a copy of your data, even if corruption occurs.
- Use Reliable Storage Devices: Invest in high-quality storage devices from reputable brands to reduce the chances of video corruption due to hardware failure.
- Safely Eject Devices: Before removing external storage devices like USB drives or SD cards, always use the "safely eject" option on your computer to avoid corruption during data transfer.
- Avoid Interruptions During Transfer: Ensure your computer is not turned off or put to sleep during the transfer of large video files, as this can result in partial file transfers and corruption.
- Keep Software Updated: Regularly update your video editing software, media players, and operating system to ensure you’re using the latest versions, which often include fixes for bugs that could cause corruption.
Corrupted MOV files can be a significant headache, especially if they contain important content. However, with the above-mentioned video repair software and manual methods, you can easily repair MOV files and restore them to their original state. Whether you use VLC Media Player for minor repairs or professional video repair software like Stellar Repair for Video for more severe corruption, it is important to apply these methods at the earliest. Remember that prevention is key—regularly back up your files, handle your storage devices with care, and keep your software updated to minimize the risk of corruption in the future.






